Spend 60 minutes discovering the power of virtual teaching and learning in the Zoom classroom. We will show you the steps and best practices from two points-of-view: student (joining and participating in the class), and teacher (scheduling, joining, hosting, and in-meeting tools) before wrapping up with live Q&A. Zoom: Join through a Web Browser You can use Zoom on a computer through a web browser. This lets you use some of Zoom's features without downloading plug-ins or software. However, the web client has limited features. While Pictionary is usually played in person, you can totally play over Zoom. Just use the present tool to show the person whose turn it is while they draw on a piece of paper, mini. Zoom offers training programs and there are many online documents and tutorials available. Visit this Zoom link for more information. Adjust the group’s meeting script to account for the new online.
If you’ve got an itch for a competitive (or friendly!—but mostly competitive, am I right?) game night, you don’t need to have your friends with you in person to have an amazing time. There are so many games to play on Zoom with your friends for the ultimatevirtual game night. From games where you don’t need anything but your brain—and maybe a cocktail or two if you’re feeling frisky—to online multiplayer options you can play on your phone or computer while video chatting on Zoom, you’re sure to find the perfect game night option for you and your BFFs. Let out your competitive side, have a few laughs and spend the night connecting with those you love. Even if you can’t see your friends IRL, you can still spend time with them and have a blast playing these games on Zoom.
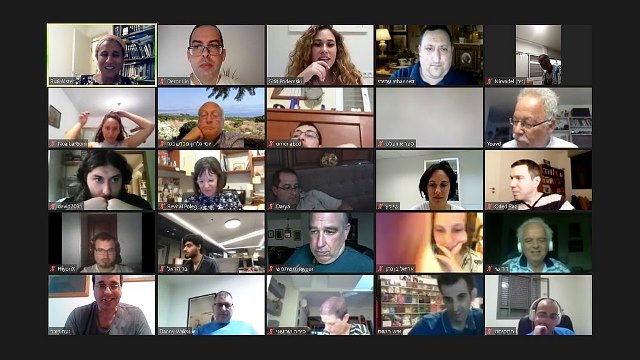
Try your hand at trivia (with a twist!) and see who knows everyone in the group the best. Will secrets come out? Maybe! It’s all in the drama of the game, and you don’t have to be in person to play. You can even opt to play a few rounds of an online version of Cards Against Humanity if you wish. Who knows your sense of humor the best? You’ll find out with this virtual card game. Plus, there are so many other fun games you can play with your friends on Zoom—many of which can easily be turned into drinking games (wink, wink) if you choose to imbibe. However you choose to Zoom it up with some games, you’re bound to have a blast.
Below, you’ll find 10 different games you play with your pals while you Zoom. Have fun, get creative and remember that distance is only physical. Spending time with your loved ones over a computer or phone can still be a great experience and allow you to remain close to friends and family—that is, until they beat you in trivia. Then it’s war.

1. Pictionary
While Pictionary is usually played in person, you can totally play over Zoom. Just use the present tool to show the person whose turn it is while they draw on a piece of paper, mini whiteboard—whatever they have on hand. The rules can remain the same, and there can be multiple teams depending on how many people are in the chat. And, to make it even easier, there’s an online Pictionary word generator available (Gotta love technology!), so you don’t have to figure how to collect everyone’s ideas.
2. Psych
Psych is an app you can get on your phone and play with your friends while chatting on Zoom. You and your BFFs make up fake answers to trivia questions, and then let one player try and guess which answer is actually true. If you want to get personal, too, there’s an option that allows you to make up answers to questions about your friends—so you can see who really knows you.
3. Online Bingo
There’s a reason bingo is popular in every single retirement home, OK? It’s fun! And now, thanks to this online bingo card generator, you can play with your friends while you talk on Zoom. It’s completely free, and you can have up to 30 (!!!) players. If you have a bigger group, though, there’s the option to pay for an extra 70 cards. Huge friend groups, rejoice!
4. Trivia
Even if you can’t go to a bar to have a fun trivia night with your friends, you can still have the same amount of fun over a Zoom chat! Separate your friends into teams—or make it every person for themself!—and let the games begin. You can even use this random trivia generator if you don’t want to make up the questions yourself.
5. Scattergories
If you’ve ever played the game Categories, this online version works the same way. All you have to do is pick a category (like books, types of sodas, fruits—You get the picture.) and have everyone each name something in that category. The first person who can’t think of anything is out. If you’d rather not come up with your categories, though, you can rely on this Scattergories generator to help out.
Gabriel Benois/Unsplash.
6. Charades
Charades is another game that’s typically played IRL, but easily translates to online. Separate into teams and let the fun begin. Don’t forget to use the presenter tool on Zoom to pin the screen of the person acting out the clues, though! You can also use this charades ideas generator to make things simpler.
7. Quiplash On Jackbox Games
Quiplash is a great online option that gets everyone in a group involved, and can easily be played on a PC, Mac or Linux computer. Everyone tries to write the funniest answer to a question, each person then votes and a winner of the round is declared. You can play Quiplash easily with members of your household or friends who are far away.
8. Skribbl
Skribbl is kind of like a combination of Pictionary and trivia. Once you create a private room on the site for your friends, you choose a word from the list provided and attempt to draw it—in 80 seconds. Everyone else has to guess what you’re drawing. If you’re an artist, this is your time to shine, baby.
9. Never Have I Ever
Never Have I Ever is a classic drinking game, but can easily be turned into a fun virtual game night activity over Zoom. You don’t need any cards, generators or apps for this one. Simply put up three (or 10!) fingers, name something you haven’t done, and see who in your group has. If you have done whatever’s mentioned, you must put down a finger. Whoever loses all their fingers first, loses.
10. Remote Insensitivity
The classic hilarious—and oftentimes slightly offensive, TBH—game Cards Against Humanity goes virtual with this online version called Remote Insensitivity. You can play on your phone while video chatting on Zoom. All you have to do is send your room link to all your friends, and you’re instantly in a battle to gain the most cards.
ACA Oregon Intergroup identified a series of Best Practices for Zoom meeting hosts to keep the meeting safe, anonymous and welcoming to newcomers.
Transitioning to Online Meetings
Is your group considering moving the meeting to an online platform, such as Zoom? Here are some suggestions and things to keep in mind.
Create a Zoom account. Zoom accounts start at $15/month. ACA Oregon Intergroup suggests using the group funds to pay for this. Alternately, there is the option to use Zoom free of charge but these meetings are limited to 40 minutes. There are also other online platforms such as Google hangouts, Skype, GoToMeeting, WebEx, and more.
Create an Online Meeting Host service position. See the suggested requirements below. This is the user who will open the meeting and control the settings each week or every time the group meets. It can be helpful to have at least 3-4 meeting hosts on the account, in case one host is not able to attend. This position requires knowledge of the online meeting platform, or the ability to learn and a desktop or laptop computer as many of the settings cannot be controlled on a smartphone. Zoom offers training programs and there are many online documents and tutorials available. Visit this Zoom link for more information.
Adjust the group’s meeting script to account for the new online meeting platform.
Contact members of the group via the group phone list to invite them to the online meeting.
Hold your first online meeting. Plan to have a business meeting immediately after the first online meeting, or as soon as possible to check in with group members and get a group conscience on the new meeting platform. Intergroup suggests creating new service positions of online meeting hosts and co-hosts. Determine whether your group will collect the 7th Tradition online. Discuss how your group will distribute the phone list and provide information on literature.
Zoom Meetings – Best Practices, Settings
1. Have two people co-host the meeting
One person can act as the chairperson/secretary, the other can handle the Zoom controls. This is easiest on a desktop or laptop. Make sure you have a good Wi-Fi connection and battery life or be plugged in. Meetings larger than 25 might add additional co-hosts to help manage participants.
2. Control Who Can Enter
It’s suggested to use a Waiting Room vs. a meeting password to make it easy for fellow travelers and newcomers to access a meeting while minimizing potential for Zoombombing.
Create a Waiting Room to control who can enter the meeting.
When visitors arrive, they are put into the waiting room to be reviewed by the host or co-host who must decide whether to admit them to the actual meeting.
Check Put attendee in waiting room upon entry to require that hosts manually admit each new participant rather than having them join the meeting automatically.
Under Meeting Options, uncheck Enable join before host to prevent participants from joining the meeting until a Host or Alternative Host arrives.
After the meeting has started you may want to consider checking Lock the Meeting to keep anyone else from joining
3. Control Participant Behavior
Uncheck Allow Removed Participant to Rejoin to ensure that if a participant is removed
for inappropriate behavior, they cannot rejoin.
Uncheck File Transfer or limit file types that can be shared to prevent sharing of
inappropriate or virus-ridden files with other participants.
Uncheck Allow Participants to Rename Themselves – very important! ACA Oregon Intergroup strongly suggests that participants refrain from using their last names to protect anonymity.
Check Mute Participants Upon Entry
Control Sharing
At the bottom of the Zoom meeting, click the small arrow to the right of the green Share button.
From the menu, select Advanced Sharing Options.
Under Who can share? Select Only Host.
4. Removing Participants
At the bottom of the Zoom meeting window, click the Participants button to open a list of participants.
Select the name of the participant you wish to remove, then click the More button on the right.
Online Zoom
Protecting Anonymity – Important Zoom Settings
Anonymity is the spiritual foundation of all of our traditions. Digital meetings offer unique challenges to ensuring anonymity and privacy. ACA Oregon Intergroup encourages all meetings and participants refrain from using their last names during the meeting.
The default Zoom settings run counter to ACA’s spiritual foundation of anonymity. Many meetings are publicly accessible and full names and faces are often displayed. By default, all Zoom meetings are recorded to the cloud.Turning that feature off is simple, fortunately.
Here are some suggested settings for your meeting to use. Please note that most, if not all, of the settings below are not the Zoom default.
In the Zoom Settings section, under the Meeting subtab:
Require Encryption for Third Party Endpoints
Disable Auto saving chats
Disable File transfer
Disable Feedback to Zoom
Disable Screen sharing
Disable desktop/screen share for users
Disable Remote control
Disable Virtual background (this feature allows the user to use a virtual background instead of the inside of their apartment. Unfortunately,some trolls have been showing up to online meetings with disturbing images as their background.)
In the Zoom Settings section, under the Recording subtab:
Disable Local recording
Disable Cloud recording
Disable Automatic recording
In the Zoom Settings section, under the Telephone subtab:
Enable Mask phone number in the participant list
For more detailed information on Zoom meetings, visit:
7th Tradition for Digital Meetings (considerations for meetings moving to a digital format)
Our 7th Tradition states: “Every ACA group ought to be fully self-supporting, declining outside contributions.”
Each group is autonomous and might consider taking a group conscience on whether digital contributions are an option, and which platform (or mix of platforms) best suits their groups’ needs.
If you are considering options for 7th tradition, here are some reference links and thoughts to consider:
Digital payment options – Venmo, PayPal, Zelle, Cash App, Google Pay, Stripe, and Apple Pay are all viable options.
Take a group conscience – A group conscience is recommended as each member who wishes to contribute will need to open an account with the chosen service. Many members may already have a service they use and prefer.
You can select one or multiple – A group can agree to use just one service, but larger groups may want to consider multiple options for their members.
Consider the costs and benefits of each platform – Each service has varying fees for money transfers depending on the users’ chosen method of payment (debit, credit, checking account, etc.). Some may have a more user-friendly interface than others.
Some groups may decide to defer 7th Tradition to their direct meeting right now – But they might consider suggesting that members make donations to their Intergroup, The Alano Club of Portland or to the WSO.
How to Join a Zoom meeting
You can join a Zoom meeting from any phone, device or computer.
1. If you are using a smartphone or other device, download the app from your app store and create an account. You can also join the “audio only” by dialing one of the numbers provided by the meeting hosts on your phone’s keypad. If you are using a computer, log on to http://www.zoom.us.
2. Create an account. If you do this using your Facebook or Google credentials then your account and screen name will include both your first and last name. In keeping with ACA’s 12th Tradition of anonymity, Intergroup strongly suggests editing your screen name to include just your first name or your first name and first letter of your last name.
3. To join a meeting, log in to www.zoom.us on your computer or access the Zoom app on your smartphone or other device.
Zoom Web Calling
4. When you first log in to a meeting you may be placed in a waiting room. This gives the host a chance to make sure that you are a real person. You may also be asked to type in a password, if the meeting has chosen to require this feature for security purposes.
Online Zoom
5. When you join the meeting, your microphone may be muted. Take a minute to learn how to mute and unmute your microphone and to hide your video. If you have questions, some meetings have a designated host who can help you before or during the meeting. The Zoom apps and website are also good resources for general questions. Please respect the anonymity and privacy of meeting participants and DO NOT engage in any activity in which anonymity or privacy may be compromised, such as taking photos, screen shots or making recordings.
For more detailed information on how to join a zoom meeting, visit:”
Service Positions for Digital Meetings
Many groups have found it helpful to have 1-2 people acting as techhost and co-host for their digital meetings in addition to whoever is leading the meeting. Here are some potential responsibilities to consider for this service position:
Basic computer skills, experience with online meetings or willingness to attend trainings, access to a desktop or laptop computer (smartphones won’t provide access to all necessary controls) with a strong internet connection and plenty of battery capacity
Stays apprised of and applies (or brings forward for group conscience) recommended security and privacy settings for whichever platform is in use to help ensure access, security, and anonymity of the meeting
Identifies and sets up co-hosting capabilities for other individuals to help facilitate the Waiting Room, the meeting itself, and any post-meeting fellowship time (if implemented). Best practices suggest a host and a co-host for every meeting. Meetings larger than 25 participants generally benefit from additional co-hosts
Manages the Waiting Room (if in use), monitors for potential unintended visitors (often times these will be accounts that don’t share video or a photo and don’t list a first name in their entry screen) and approves individuals for entry to the meeting
Responsible for removing unintended or otherwise disruptive participants i.e. Zoombombers, trolls, or similar, from the meeting
Posts and/or reads a short briefing at the start of the meeting to inform participants of group guidelines to ensure access, security and anonymity of the meeting
Assists meeting participants during the meeting and answers basic questions regarding settings and technical tools
Helps ensure adequate host coverage by training 2-3 additional members to host the meeting and provides them the password(s)